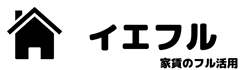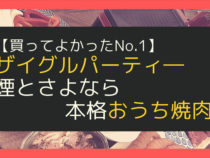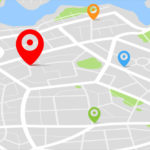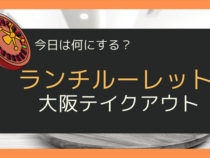Zoomの登録が済んでいる人は、早速顔を合わせてミーティングやオンライン飲み会したいですよね!
そんなときの自分がホスト役になって、Zoomへの招待する方法(PC Windows版)を紹介します。
Zoomのミーティングを設定する方法は複数あるのですが、
無料プランの場合 こちらの方法で進めると複数人とのミーティングも行いやすいかと思います。
Zoomへの登録がまだの方は、 日本一丁寧に! Zoomの登録方法 (PC Windows版)からどうぞ↓
-

-
日本一丁寧に! Zoomの登録方法 (PC Windows版)
続きを見る
目次
- 1 Zoomへの招待方法
- 1.1 ①PC上の「Zoom」アイコンをクリックして、サインインする
- 1.2 ②ホーム画面で「スケジュール」を押す
- 1.3 ③これから行うミーティングの詳細を入力する
- 1.4 ④「Zoom - ミーティングをスケジュール」の下部「クリップボードにコピー」を押す
- 1.5 ⑤普段使っているメールを開いて、コピーした情報を本文に張り付けて参加者へ送信
- 1.6 ⑥開始時間少し前にZoomを開き、該当ミーティングの開始ボタンを押す
- 1.7 ⑦ミーティングルームに入ったら、「参加者」を押し、参加者の許可をする
- 1.8 ⑧ミーティングを終了する際は「全員に対してミーティングを終了」を押す
- 1.9 ※複数人ミーティングで40分以上になる場合
- 2 まとめ:自分がホスト役になって、Zoomミーティングや飲み会に誘ってみよう
Zoomへの招待方法
Zoomのミーティングを始める際に、ホスト役として参加者を招待する方法を紹介します。
こちらに沿って招待して、Zoomを快適に楽しみましょう!
①PC上の「Zoom」アイコンをクリックして、サインインする
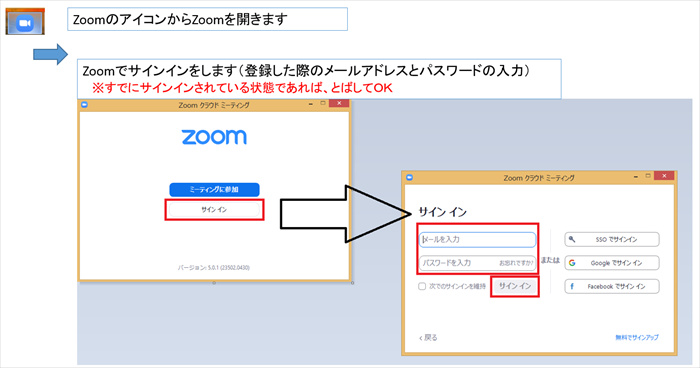
PC上の「Zoom」アイコンをクリックして、サインインする
PC上のショートカットやタスクバーにある「Zoom」の青いアイコンをクリックします。
クリックしてホーム画面に行けた人(サインインしている状態)はそのままで。
サインイン画面が出た人は、「サインイン」を押して、
登録したメールアドレスとパスワードを入力して「サインイン」を押します。
②ホーム画面で「スケジュール」を押す
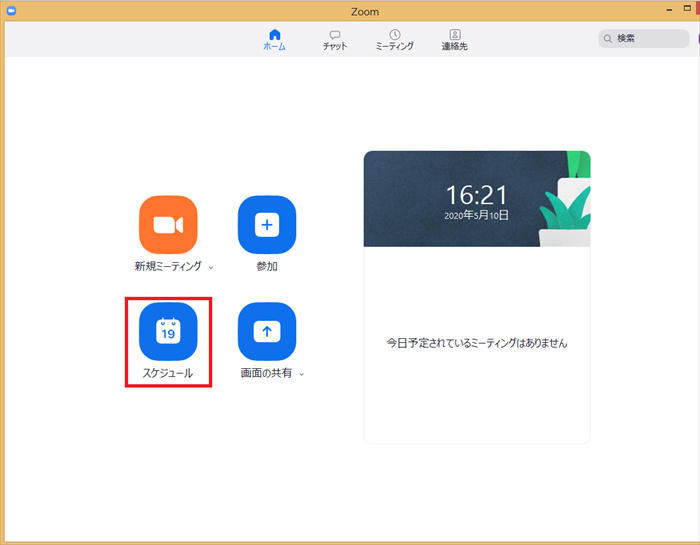
Zoomホーム画面で「スケジュール」を押す
画面にように、ホーム画面になったら左下の「スケジュール」を押します。
③これから行うミーティングの詳細を入力する
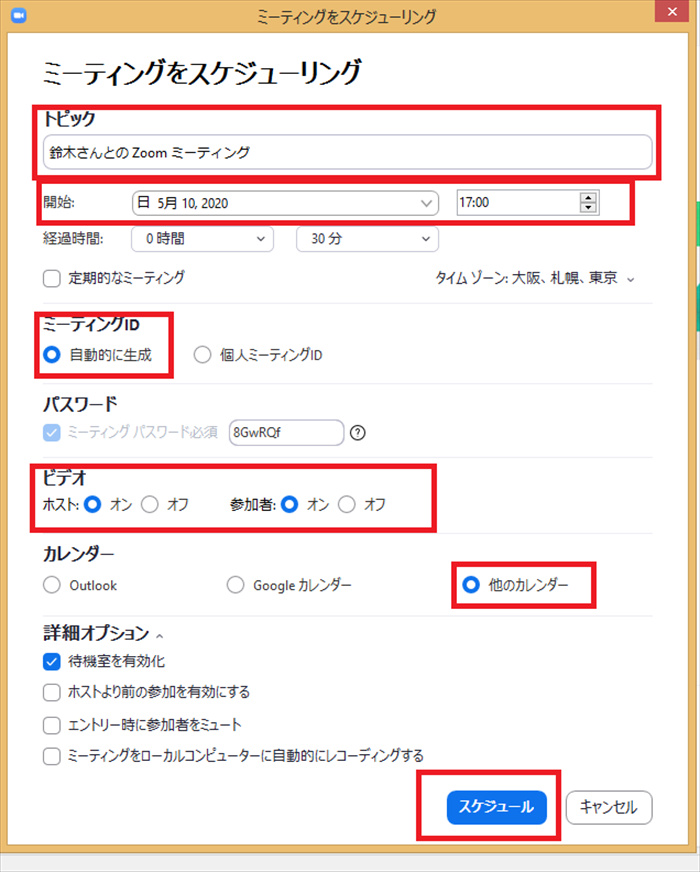
これから行うミーティングの詳細を入力する
画面の赤枠内を設定します。
-
- トピック:参加者にもわかるミーティングの名前を簡単につけましょう 例)鈴木さんとのミーティング
- 開始:開始日と時間を選択して、設定します
- ミーティングID:「自動的に生成」を選択
- ビデオ:「ホスト:オン」「参加者:オン」※自分も参加者も顔が表示できる状態で始まります
- カレンダー:「他のカレンダー」を選択
ポイント
その他の部分は変更せず、「スケジュール」を押します。
④「Zoom - ミーティングをスケジュール」の下部「クリップボードにコピー」を押す
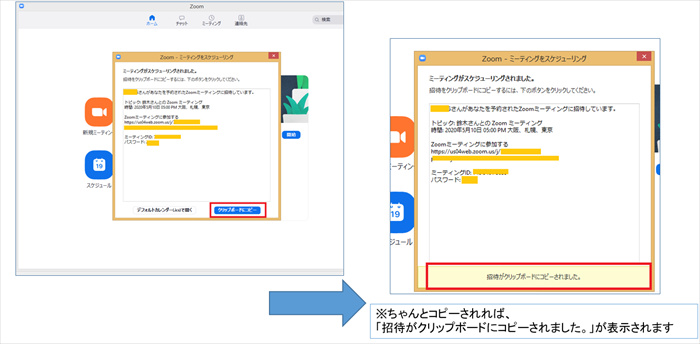
「Zoom - ミーティングをスケジュール」の下部「クリップボードにコピー」を押す
図のように「Zoom - ミーティングをスケジュール」という画面が出てくるので
「クリップボードにコピー」を押す。
画面下部に「招待がクリップボードにコピーされました。」とでれば、コピーされている状態です。
⑤普段使っているメールを開いて、コピーした情報を本文に張り付けて参加者へ送信
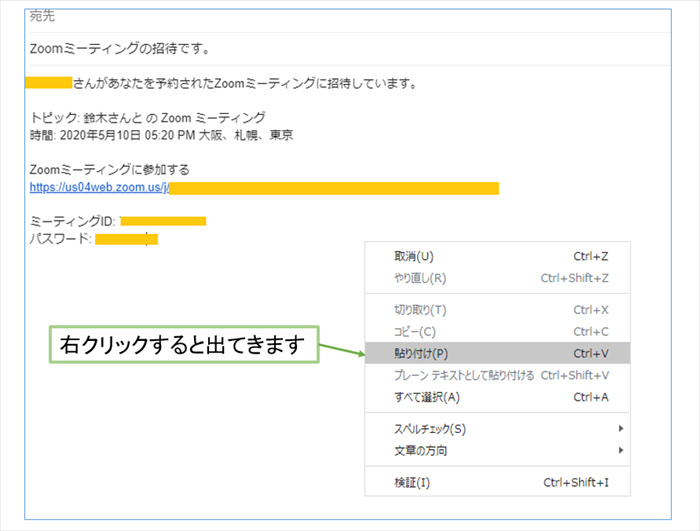
普段使っているメールを開いて、コピーした情報を本文に張り付けて参加者へ送る
このあと参加者に招待するための情報を送るために、
普段利用しているメールサービスを開いて、メールを新規作成してください。
その本文に右クリック→貼り付けで先ほどコピーした情報を張り付けてください。
メールの件名は、Zoomの招待情報であることがわかるようにつけてください。例)5月30日13時からのZoomミーティング招待
メールの宛先に、設定したミーティングの参加者のメールアドレスをいれて、送信してください。
参加者にミーティングの情報を送ったことと開始時間に参加するよう伝えてください。
⑥開始時間少し前にZoomを開き、該当ミーティングの開始ボタンを押す
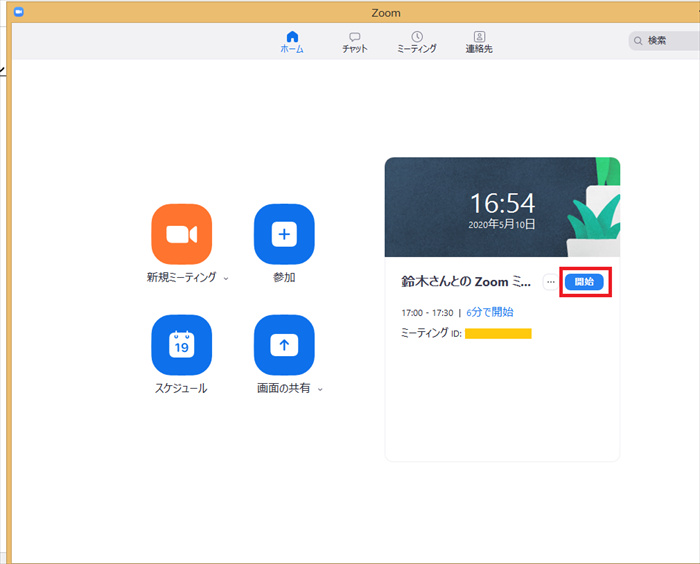
開始時間少し前にZoomを開き、該当ミーティングの開始ボタンを押す
ミーティング開始時間の少し前にZoomを開き、該当のミーティングか確認した上で「開始」ボタンを押して参加者を待ちます。
※ミーティングの開始時刻が変更になって、大幅に遅れてしまう場合は「開始」ボタンがなくなってしまうので、
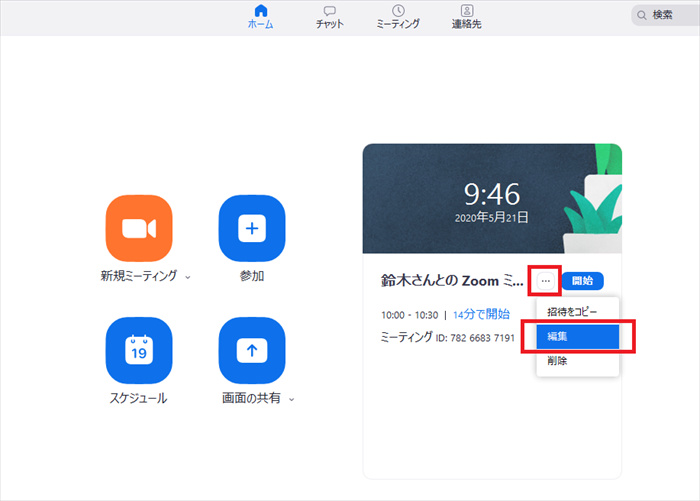
「開始」ボタンの左横の点を押して事前に開始時間を変更する
図のように「開始」ボタンの左横の点を押して事前に開始時間を変更するか、
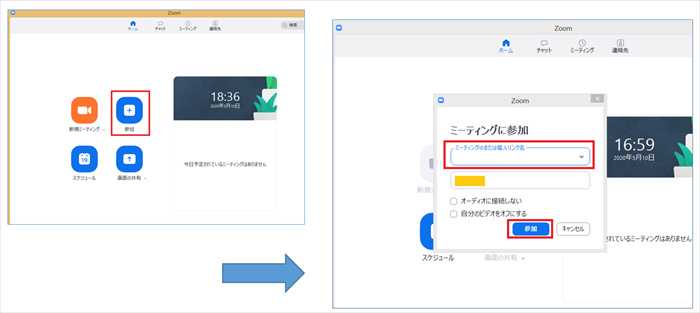
ホーム画面の「参加」を押して、 参加者にメールで送った情報の中からIDとパスワードをコピーして入力、「参加」
ホーム画面の「参加」を押して、
参加者にメールで送った情報の中からIDとパスワードをコピーして入力、「参加」ボタンを押してください。
⑦ミーティングルームに入ったら、「参加者」を押し、参加者の許可をする
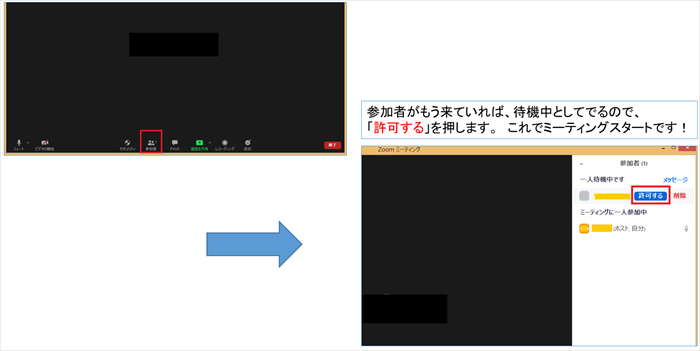
ミーティングルームに入ったら、「参加者」を押し、参加者の許可をする
「開始」ボタンを押して、図のようにミーティングルームに入ったら、下部の「参加者」を押す。
参加者がメールで渡した招待情報をもとに参加していれば、右の待機中の欄に参加者の名前がでます。
参加者に間違いがなければ、名前の横の「許可する」を押してください。
※途中参加の人も同じように名前が表示されるので都度、「許可する」を押してください。
これでミーティングスタートです!!
⑧ミーティングを終了する際は「全員に対してミーティングを終了」を押す

ーティングを終了する際は「全員に対してミーティングを終了」を押す
ミーティングを終了する際は 右下の赤い「終了」ボタン→「全員に対してミーティングを終了」を押してください。
1人だけ抜ける場合は、「ミーティングを退出」を押してください。
※複数人ミーティングで40分以上になる場合
Zoomの無料プランでは複数人のミーティングは1回あたり40分までの利用制限がかかっています。(1対1の場合は無制限)
40分を超えそうな場合は、参加者がつながっているうちに一度切れる旨と
再度スケジュールからミーティングをつくりメールに送って、その情報をもとに開始する流れを伝えてください。
スケジュールを立てる作業はホスト役がこの記事の③から⑦をもう一度行うだけです。
まとめ:自分がホスト役になって、Zoomミーティングや飲み会に誘ってみよう
Zoomをやったことがない人にも自分がホスト役になって招待することによって
気軽に参加してもらう流れをつくることができます。
ミーティングの設定方法も慣れてしまえば簡単な作業ですので、とりあえずやってみましょう!
以上、Zoomへの招待方法を紹介しました。