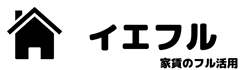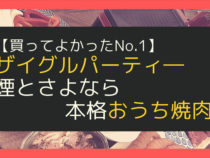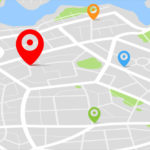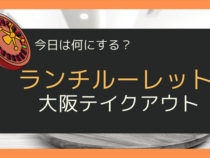海外との会議や在宅勤務、外になかなか出られないときの飲み会やスクールなど
リモート対応する必要が多くなってきていますね。
このような状況では、オンラインミーティングサービスで顔を合わせることがおすすめです。
こちらでは現在多くの人が導入し始めている「Zoom」の登録方法を非常に丁寧に、詳しく紹介します。これさえ見れば、登録は完璧です!
海外のサービスで日本語解説記事が少ない場合もあるので、こちらで丁寧に確認していきましょう。
既に登録済みの方は、丁寧に図解!Zoomへ招待する方法(PC Windows版)にどうぞ↓
-

-
丁寧に図解!Zoomへ招待する方法(PC Windows版)
続きを見る
目次
- 1 Zoomとは
- 2 ZoomのPCでの登録方法
- 2.1 ①まずGoogle Chromeをダウンロードする
- 2.2 ②ダウンロードしたGoogle Chrome を開き、「Zoom」と検索
- 2.3 ③Zoomに登録するメールアドレスを入力する
- 2.4 ④誕生日を選択し、Zoomよりメールが送られるまで進める
- 2.5 ⑤「メールを送信しました」画面をみたら、入力したメール宛にZoomからのメールが来ているか確認する
- 2.6 ⑥Zoomからのメールを開き、メール内のURLをクリックする
- 2.7 ⑦学校の利用でなければ いいえを選択し、さらに登録を進める
- 2.8 ⑧ロボットではないにチェックを入れ、手順をスキップする
- 2.9 ⑨ページの上部に出たメッセージで「キャンセル」を選ぶ
- 2.10 ⑩「Zoomをダウンロードして実行」をクリックする
- 2.11 ⑪左下にダウンロードされた「… .exe」ファイルをクリックして、開く
- 2.12 ⑫ダウンロード完了後、サインイン情報入力
- 2.13 ⑬Zoomのホーム画面になったら、ピン留め
- 3 まとめ:Zoomは仕事だけでなく、家族や友人間でも便利
Zoomとは
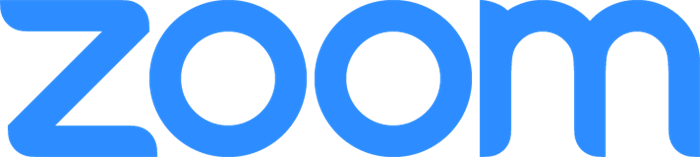
Zoomロゴ
Zoomとは、現在多くの世界的企業や教育や医療の場で導入されている、オンラインミーティングシステムの1つです。
このシステムを使うことによって、離れた場所にいる人ともPCやスマホなど様々な機器越しに顔を合わせて話すことが可能です。
無料プランと有料プランがあり、多くの企業では有料プランを利用していますが
個人利用の場合は無料プランで問題なく利用可能です。
Zoomをはじめるのに必要なもの
Zoomでは、PCやスマートフォン、タブレットなどを利用してインターネットを介して
オンラインミーティングを行います。以下の準備が必要です。
ポイント
- Zoomを利用できるPCかスマートフォンかタブレット端末
- WEBカメラ (利用するPCなどに既にカメラ機能がついていれば、別途用意する必要はありません)
- WEBマイク (利用するPCなどに既に音声認識マイク機能がついていれば、別途用意する必要はありません)
- 通信環境(動画のやりとりをするため、多くの通信が発生します。データ定額プランやwifiでの利用を推奨します)
- メールアドレス(登録作業をする際に必要です)
無料版と有料版の違い
Zoomには無料版と有料版があります。
個人利用の場合は(簡単なミーティングやオンライン飲み会、オンライン帰省など)
無料版の利用で問題ないかと思います。
簡単にミーティングに関連する大きな違いを説明すると、以下ようになります。
| 無料版 | 有料版 | |
| 参加者人数 | 100人まで | 料金によって100人より多い参加者も可能 |
| 複数人とのミーティング | 1回あたり40分まで(1度切れますが、何度もミーティングを行うことが可能) | 1回あたり24時間まで可能 |
| 1対1のミーティング | 無制限 | 無制限 |
基本的には 100人を超えるようなミーティングの利用はないでしょうし、1対1の利用は無制限なので
一番気になるところは、「複数人とのミーティング 1回あたり40分まで」かと思います。
しかし、こちらもミーティングの回数制限はありませんので、
一度終了し、そのあと再度ミーティングを開始すれば、問題なく再開可能です。
より大規模かつ、カスタマイズした利用を希望する際は、有料プランを検討しましょう。
ZoomのPCでの登録方法
ZoomのPCでの登録方法をご紹介します。
こちらでは、普段あまりPCを多く利用されていない方も想定したご紹介となります。
①まずGoogle Chromeをダウンロードする
この後の説明画像等が同じでわかりやすいかと思います。
以下のページからGoogle Chromeをダウンロード方法の確認が可能です。
簡単図解!Google Chromeのダウンロード方法(Windows PC版)
※既にPCにGoogle Chromeがある人は飛ばしてください。
②ダウンロードしたGoogle Chrome を開き、「Zoom」と検索
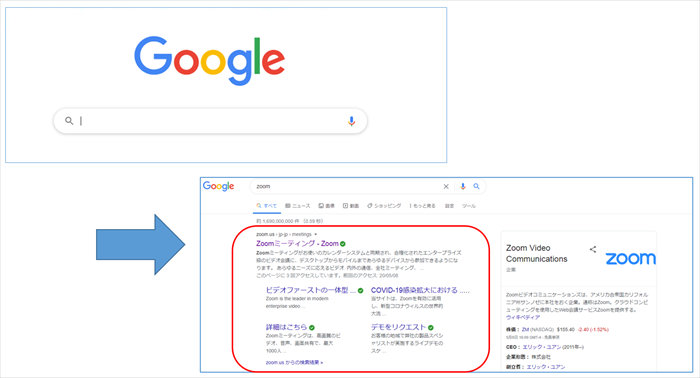
GoogleChromeでZoomと検索
Google Chromeで「Zoom」と検索しましょう。検索結果に出てきた「Zoomミーティング-Zoom」というところをクリックします。
右のURLからでもいけるかと思います。(https://zoom.us/jp-jp/meetings.html)
③Zoomに登録するメールアドレスを入力する
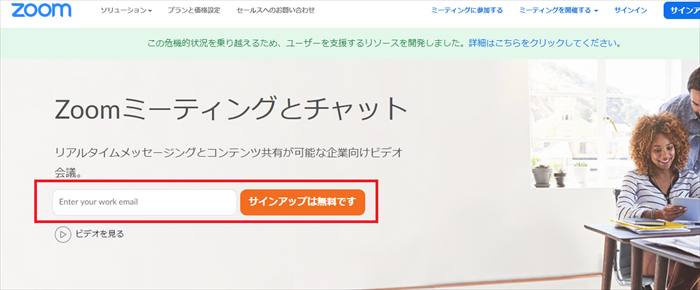
Zoomに登録するメールアドレスを入力する
図の赤枠内に登録するメールアドレスを入力し、オレンジのボタン「サインアップは無料です」をクリックします。
④誕生日を選択し、Zoomよりメールが送られるまで進める
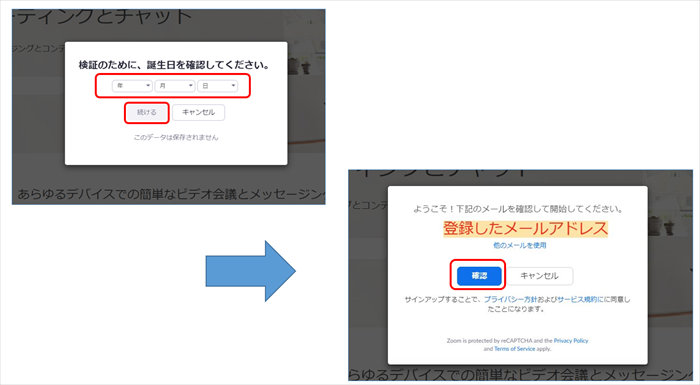
誕生日を選択し、Zoomよりメールが送られるまで進める
誕生日を年月日選択し、「続ける」ボタンを押す。
先ほど入力したメールアドレスに登録メールを送るために、メールアドレスが正しいか確認したうえで「確認」ボタンを押す。
⑤「メールを送信しました」画面をみたら、入力したメール宛にZoomからのメールが来ているか確認する
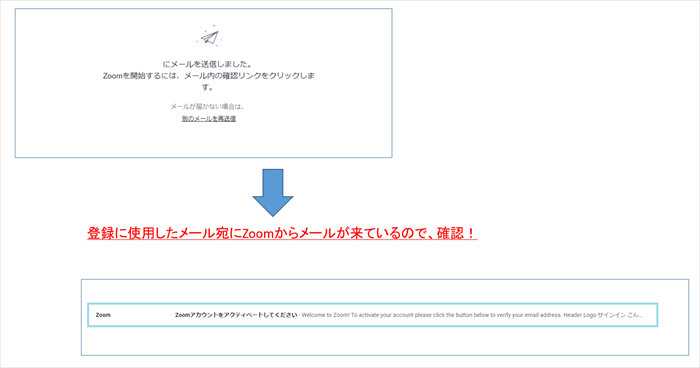
「メールを送信しました」画面をみたら、入力したメール宛にZoomからのメールが来ているか確認する
登録したメールアドレスにメールが送信されたら、紙飛行機の「メールを送信しました」画面に切り替わります。
先ほど登録したメールアドレスの受信トレイをみてZoomから図の件名のようなメールが来ているか
確認してください。件名:「Zoomアカウントをアクティベートしていください」
⑥Zoomからのメールを開き、メール内のURLをクリックする
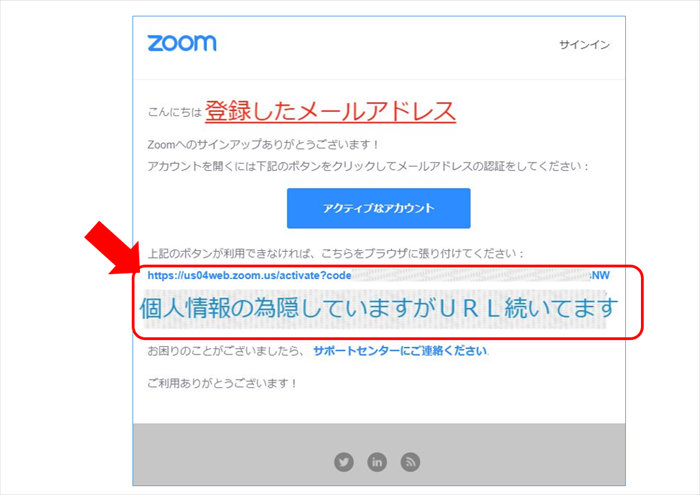
Zoomからのメールを開き、メール内のURLをクリックする
Zoomからのメール内のURLをクリックしてください。Google Chromeにて開いているか確認してください。
⑦学校の利用でなければ いいえを選択し、さらに登録を進める
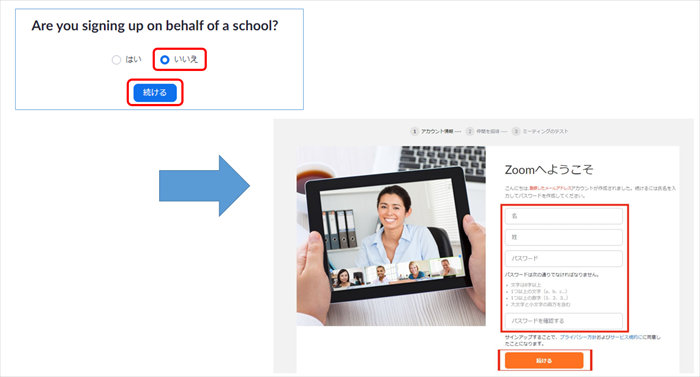
学校の利用でなければ いいえを選択し、さらに登録を進める
学校での利用でなければ、いいえを選択し、図のような画面で登録を進めてください。
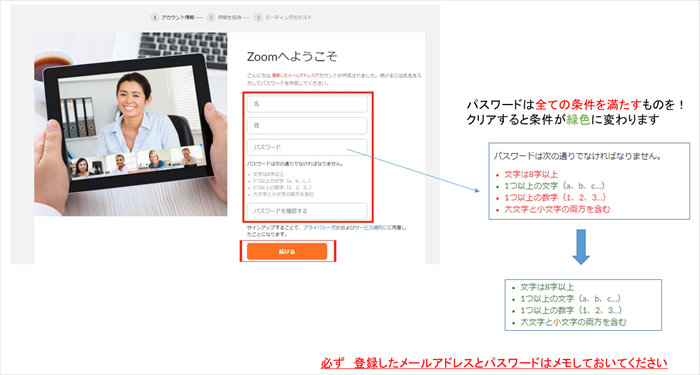
姓名の入力、パスワード条件を確認して登録
姓名の入力、パスワードの登録となります。入力が完了したら必ず忘れないようにメモを取っておいてください!
- 姓名は英語でも全く問題ありません
- パスワードは条件があります。すべての条件をみたすと項目が赤から緑に変わりますので参考にしてください
入力が終わったら「続ける」ボタンで進んでください
⑧ロボットではないにチェックを入れ、手順をスキップする
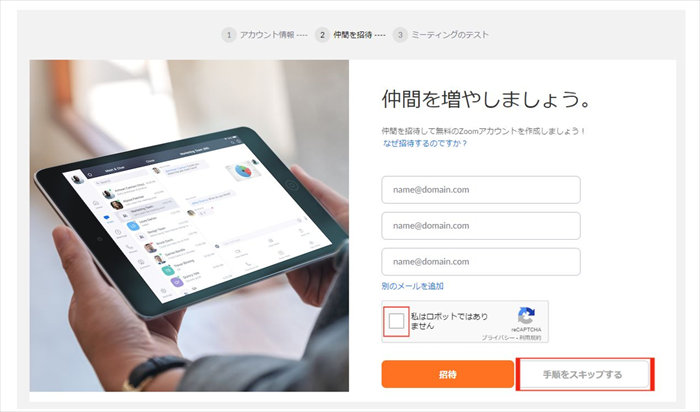
ロボットではないにチェックを入れ、手順をスキップする
下部の「私はロボットではありません」にチェックを入れ、手順をスキップするを押して進んでください。
⑨ページの上部に出たメッセージで「キャンセル」を選ぶ
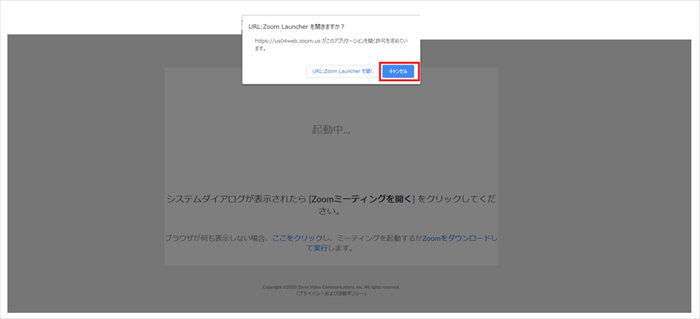
Zoom Launcher.....ページの上部に出たメッセージで「キャンセル」を選ぶ
図のように「URL:Zoom Launcherを開きますか?」と出たら、キャンセルを選びます。
⑩「Zoomをダウンロードして実行」をクリックする
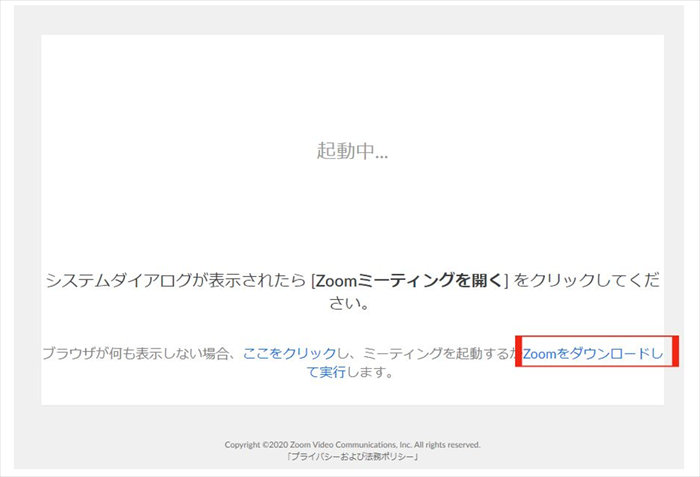
「Zoomをダウンロードして実行」をクリックする
「Zoomをダウンロードして実行する」をクリックしてPCへのZoomのダウンロードを開始します。
⑪左下にダウンロードされた「… .exe」ファイルをクリックして、開く
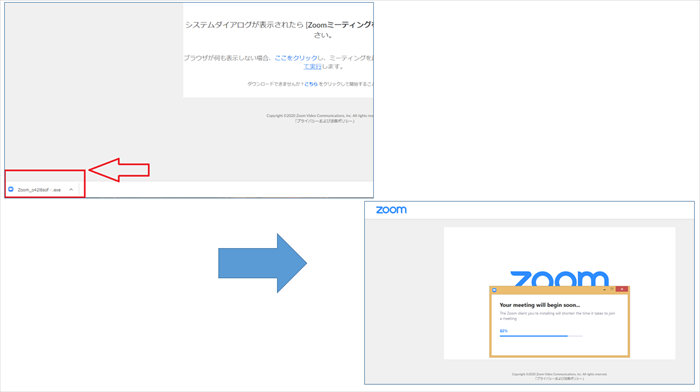
左下にダウンロードされた「… .exe」ファイルをクリックして、開く
画面の左下に「Zoom_… .exe」 のような、Zoomのダウンロードファイルが現れるのでクリックして開きます。
ダウンロードが進行する画面になります。
⑫ダウンロード完了後、サインイン情報入力
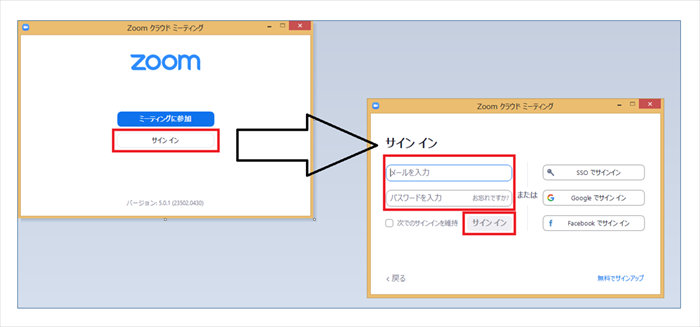
ダウンロード完了後、Zoomサインイン情報入力
ダウンロードが完了すると、Zoomのサインイン画面が表示されます。
「サインイン」を押して、先ほど登録したメールアドレスとパスワードを入力します。
「次でのサインインを維持」にチェックを入れて、「サインイン」を押します。
⑬Zoomのホーム画面になったら、ピン留め
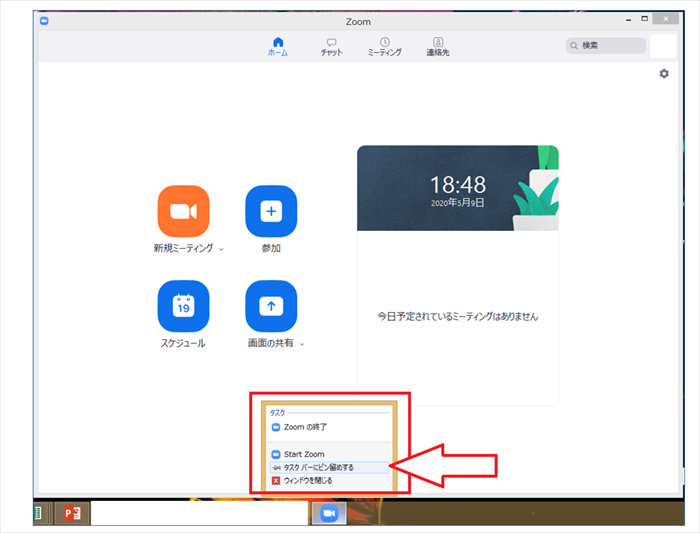
Zoomのホーム画面になったら、ピン留め
サインインできて、図のようにZoomのホーム画面になったら
今後もすぐ開くことができるように、
PC下部にあるZoomのアイコンを右クリックして「タスクバーにピン留めする」を選択します。
これで今後も下部のタスクバーよりすぐにZoomを展開することが可能です。
ここまでで登録作業完了です!
まとめ:Zoomは仕事だけでなく、家族や友人間でも便利
Zoomは個人利用であれば無料ですし、
今後の様々な働き方やコミュニケーションに合った非常に便利なツールです。
まずは登録をして、オンライン飲み会やなかなか顔を合わせられない家族とのコミュニケーションに使ってみてください!
登録後の使い方は別記事にて紹介していますので、そちらもご覧ください。
-

-
丁寧に図解!Zoomへ招待する方法(PC Windows版)
続きを見る