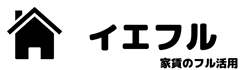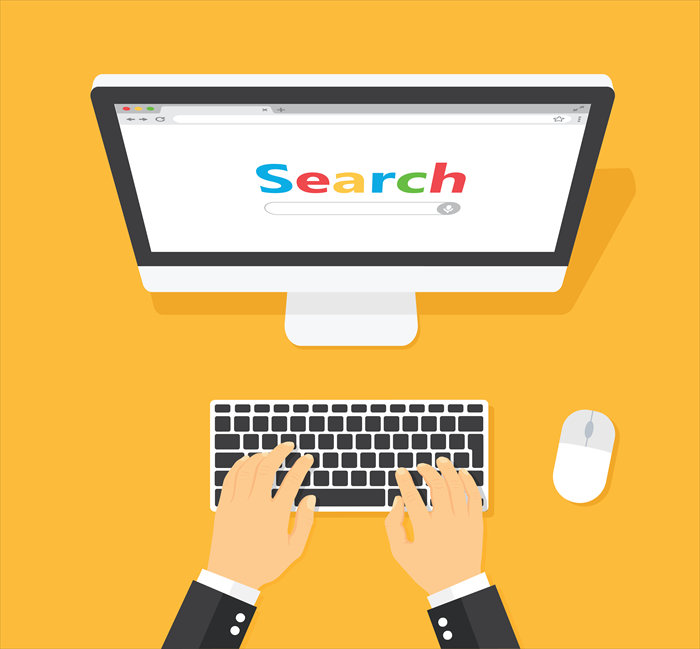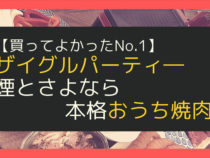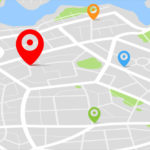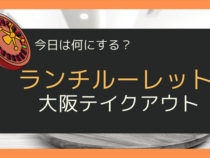この記事では、Googleが提供している「Google Chrome」のダウンロード方法を紹介します。
Windows PCでのダウンロードを想定した紹介となります。
目次
Google Chromeとは
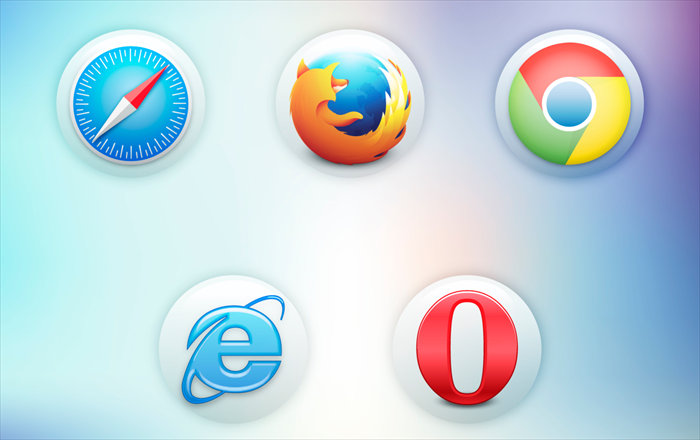
様々なブラウザ 「Internet Explore」「Safari」「Firefox」「Opera」「Google Chrome」
パソコン上でインターネットをするには、様々なブラウザを通して情報を見ています。
お使いのパソコンや環境によって異なりますが、「Internet Explore」、「Safari」、「Firefox」など様々な種類があります。
その中の一つである、Googleが提供している「GoogleChrome」のダウンロード方法を紹介いたします。
GoogleChromeは無料でダウンロード可能ですし、
同じくGoogleが提供しているGmailやYoutubeを利用している人はより便利に利用することができるでしょう。
こちらは、Windowsでのダウンロードを想定した紹介です。
※パソコンのバージョンによって、表示が異なる可能性があります。
Google Chromeのダウンロード方法
①お使いのブラウザで「Google Chrome」と検索し、検索結果の「Google Chrome ウェブブラウザ」をクリックします
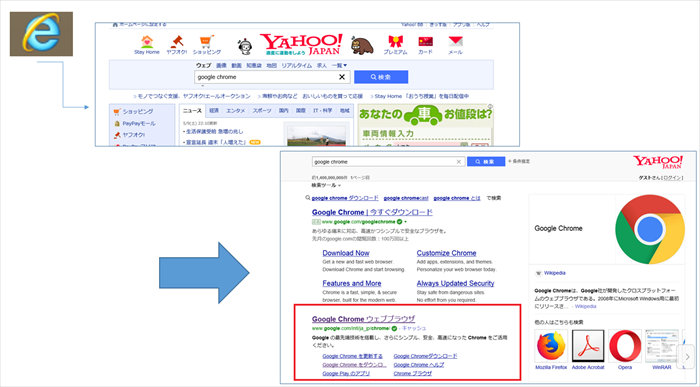
普段インターネットを見ているブラウザで「Google Chrome」と検索し、検索結果の「Google Chrome ウェブブラウザ」をクリック
普段インターネットを見ているブラウザで検索してください。Yahoo!Japan やMSN,bing,Google …どの検索でも構いません。
右のURLからでも行けるかと思います。(https://www.google.com/intl/ja_jp/chrome/)
②Google Chromeをダウンロードします
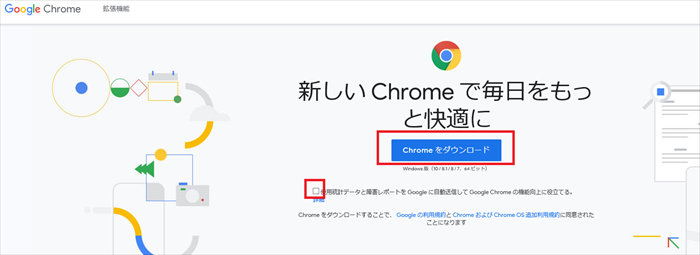
Google Chromeをダウンロード
この画面になったら、Googleに各種データや障害レポートを送信したくない人は、青いボタンの下のチェックを外して、
「 Chromeをダウンロード」を押して、ダウンロードを開始します。
③ダウンロードしたファイルを実行します
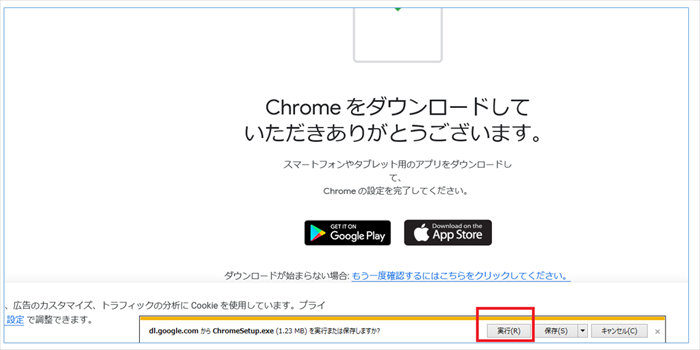
ダウンロードしたファイルを実行
ダウンロードが完了したら、「Chromeをダウンロードしていただきありがとうございます。」の表示とともに
下部に画像のような「dl.google.comからChromeSetup.exe」を実行または保存しますか?」のような文言がでるので実行を押します。
④デスクトップにショートカットを置きます
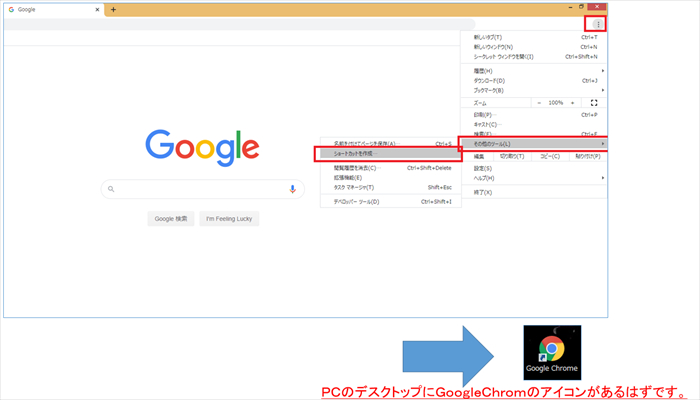
デスクトップにGoogle Chrome のショートカットを置く
すぐに利用できるようにデスクトップにショートカットを置きます。
Google Chromeを開いた状態で右上の点が縦に3つ並んだ部分をクリックし、「その他のツール」→「ショートカットを作成」をクリックして作成します。
⑤Google Chromeをピン留めする
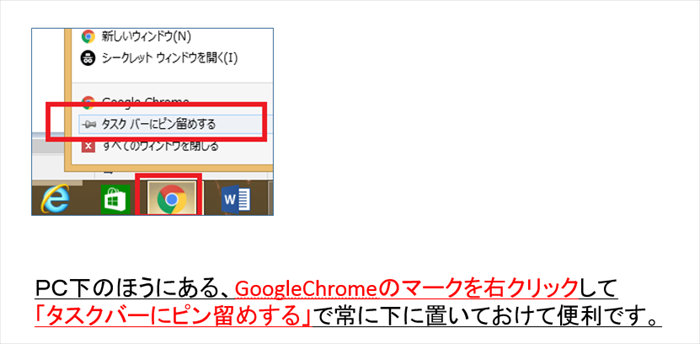
Google Chromeをピン留めする
Google Chromeを今後も使う際に、すぐ呼び出せるよう設定します。
Google Chromeを開いている状態で、PC下部にChromeのアイコンが出ていると思います。
そのアイコンを右クリックして、「タスクバーにピン留めする」を選択すると 常にPCの下部に呼び出し可能なボタンを置いておくことができます。
まとめ:Google Chrome はダウンロードしておくと便利
普段 別のブラウザでインターネットを楽しんでいる方でも、
Google ChromeをPCに入れておくと何かと便利です。無料かつダウンロードするステップも多くはないので
ぜひこの機会にいれてみてください。
※パソコンのメモリがいっぱいの人はダウンロードができないと思うので注意してください。